Are you an iPhone user and facing iPhone stuck in boot loop issue? This article will help you learn how to instantly get rid of this issue.
iPhone stuck in boot loop is one of the most common issues iOS users have, especially with the newest updates of iOS 15. Your iPhone or iPad got stuck while updating, and now it can’t seem to complete the booting procedure. Instead, it keeps restarting again and again.
That can be frustrating, especially if you’ve some valuable data on your device which can only be recovered by iOS system recovery. Keep reading this article if you’re facing a boot loop problem on your iOS device and don’t know what to do.
Part 1: Make Your iPhone Revert Back to Default Settings
If you’re facing a problem with your iPhone, for example, it keeps crashing constantly, or the iPhone keeps restarting in a loop. It’s advisable to reset to the default settings. Resetting your phone to its original settings won’t affect your data; it will only revert the customized settings. Follow these steps to revert your iPhone to default settings:
Step 1: Go to iPhone settings and click on “General.” Now, scroll down to the bottom and select “Transfer or Reset iPhone,” then click on “Reset.”

Step 2: You will get multiple options; click on “Reset All Settings.” It will be required to put your password in this step if you’ve set any. After confirmation, your iPhone will be reverted to its default settings.

Part 2: Updating iPhone in Recovery Mode – Take it Out of Boot Loop
If restoring your iPhone settings to default doesn’t fix the issue, your best chance is to put your iPhone into recovery mode for iOS system recovery. But, keep in mind that this method will erase all your data, so do keep a backup.
To set your iPhone in recovery mode, you first need to connect it with iTunes or Finder and restore the system by following these steps:
Step 1: Firstly, connect your iPhone with your computer (Windows/Mac) via a charging cable, then open iTunes/Finder. Remember, you must be using the latest version of iTunes/Finder for this process.
Step 2: After connecting to iTunes/Finder, put your iPhone into recovery mode by following these steps:
For iPhone 8 and Later Models, including iPhone X/11/12/13: You have to quickly press the “Volume Up” and then “Volume Down” button, then press and hold the “Side” button until the recovery mode pops up.
For iPhone 7/7 Plus: Press and hold the “Volume Down” button and the “Side” button at the same time until you see the recovery mode pop up.
For iPhone 6 and Earlier Models: Keep pressuring and holding the “Sleep/Wake” button and “Home” buttons for at least ten to fifteen seconds, don’t release when you see an Apple logo. Keep holding until you see a recovery mode pop up on your screen.

Step 3: The notification will pop up on your computer screen to update your iPhone. Click on “Update” to attempt to update your iPhone. If an update fails to complete, then click on “Restore” and keep your iPhone connected to the computer till the restoration process completes. Restoring your iPhone might erase your device data, so back up your device in advance.

Part 3: Dr.Fone – The iOS System Recovery Tool to Resolve iPhone Boot Loop Issue
However, if your iPhone isn’t updating or recovering with the earlier two methods, the only option is to restore it. Restoring your iPhone can make you lose all your essential data but don’t worry; we have got the best solution for you.
Dr.Fone – System Repair (iOS) is essentially made to resolve all types of iOS problems. Be it the frozen screen, stuck on recovery mode, Apple logo, white screen, black screen, or iPhone stuck in boot loop, Dr.Fone – System Repair is at your service. It fixes almost all kinds of iOS system issues without the risk of losing the data.
Dr.Fone – System Repair detects your iOS device to get to the root of the problem in just a few clicks. For repairing your iOS device (iPhone/iPad/iPod) with the Dr.Fone – System Repair, follow these steps:
Step 1: Select System Repair Tool
Firstly, download the Dr.Fone – iOS System Repair and launch it on your computer. You’ll see various options; select the “System Repair” feature from the given options.

Step 2: Connect your iPhone to the Computer
In the second step, connect your iPhone with the computer via a lighting cable. When the Dr.Fone – System Repair detects your iPhone, it will give you two options to proceed further: Standard Mode and Advanced Mode. Choose the “Standard Mode” option to proceed.

Step 3: Download the iOS Firmware to Proceed
The model and further information about your iPhone will be detected, and the software will show the available iOS system. Select the version and then press the “Start” button to proceed to the initial procedure. It will take a while to download iOS firmware because of its size. If iOS firmware fails to download, then download it from the browser.

Step 4: Fix the Boot Loop Issue
After getting iPhone Unlocker, the software will continue to its last stage to unlock our iphone. Now, click on “Fix Now,” and your iOS system will start being repaired. It will take a few minutes, and your iPhone will be restored.

Conclusion
The iOS system is one of the most successful systems, but it sure comes with its baggage of unique errors like the iPhone stuck in boot loop or update failure. In this article, we’ve thoroughly discussed various kinds of errors along with the practical solution by which you can quickly fix the iOS system without the risk of losing your data.



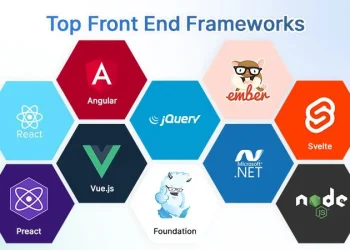

![[2022 Updated] How to Transfer WhatsApp from Android to iPhone Effortlessly](https://tradewindowfx.com/wp-content/uploads/2022/06/Screenshot_1104-75x75.png)